Демонстрация основных возможностей
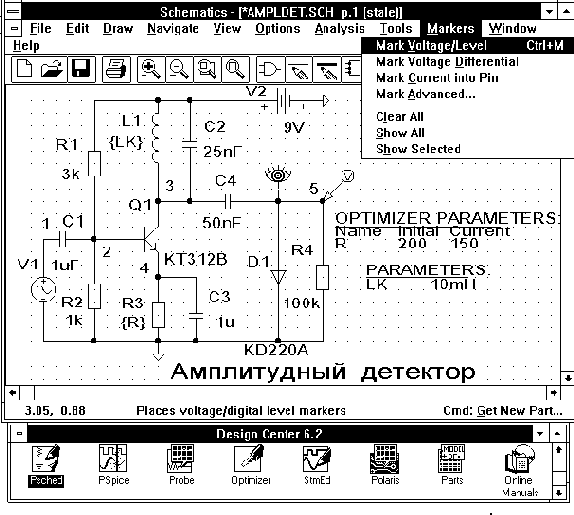 Рис. 1.1. Экран графического редактора Schematics |
Прежде чем переходить к систематическому изложению правил работы с Design Center, проиллюстрируем основные этапы моделирования на простейшем примере амплитудного детектора (рис. 1.1).
Графический редактор Schematics.
Позволяет создавать чертежи принципиальных схем в среде Windows и передавать управление другим программам (PSpice, Probe, StmEd, Parts, Polaris и Optimizer). Моделируемая схема может состоять из следующих типовых компонентов: резисторы, конденсаторы, индуктивности, трансформаторы (в том числе с магнитными сердечниками), диоды (включая стабилитроны и варикапы), биполярные, полевые и МОП-транзисторы, ключи, управляемые током и напряжением, линии передачи с потерями, аналого-цифровые и цифро-аналоговые преобразователи, цифровые элементы (вентили, триггеры, устройства контроля, запоминающие устройства и программируемые логические матрицы). Кроме того, из этих компонентов можно создать макромодели или иерархические структуры более сложных компонентов и устройств.
Графический редактор вызывается щелчком кнопки мыши по пиктограмме Psched (см. нижнюю часть рис. 1.1). В процессе его загрузки подключаются библиотеки графических символов и экран редактора приобретает вид, показанной на рис. 1.1. Редактор Schematics управляется с помощью системы ниспадающих меню и пиктограмм. Имеется встроенная помощь для получения краткой информации об основных правилах работы. Обратим внимание, что на схему можно наносить символы кириллицы – это открывает возможность выпуска технической документации по ЕСКД.
В верхней части экрана располагается горизонтальное меню, состав пунктов которого зависит от выбранного режима редактирования (редактирование принципиальных электрических схем либо редактирование символов, т. е. условных графических обозначений компонентов). Изучение основных команд редактора Schematics не займет много времени, особенно если имеется опыт работы с распространенными системами P-CAD или OrCAD.
Вначале нужно выбрать курсором команду File, после чего в ниспадающем меню выбрать строку New (или щелкнуть по пиктограмме

Символы компонентов наносятся на схему по команде Draw/Get New Part (или выбором пиктограммы


Позиционные обозначения компонентов проставляются автоматически (с возможностью редактирования), а имена цепей – вручную по команде Edit/Label. Однако достаточно проставить имена не всех цепей, а только тех, на которые будут сделаны ссылки при моделировании и графическом отображении результатов. Неименованным цепям по умолчанию присваиваются имена вида $N_0001, на которые делать ссылки достаточно неудобно. Однако, как будет указано ниже, при использовании специальных маркеров именовать цепи не обязательно – достаточно маркером пометить цепь или вывод компонента и на график будет выведена соответствующая характеристика.
Графический редактор Schematics позволяет именовать компоненты на схеме так, как это принято по ЕСКД, например транзисторы всех типов можно именовать как V1, V2 ... В то же время в текстовом задании на моделирование биполярные транзисторы автоматически получат префикс Q (например, Q_V1), полевые – префикс M (например, M_V7) и т. д., как это требуется по правилам PSpice.
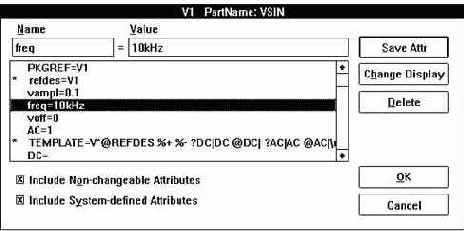 Рис. 1.2. Панель редактирования атрибутов компонента |
На рис. 1.2 в качестве примера приведен список атрибутов независимого источника синусоидального напряжения, который характеризуется величиной ЭДС при расчете режима по постоянному току (DC), комплексной амплитудой (AC) при анализе частотных характеристик и параметрами синусоидального сигнала (постоянная составляющая voff, амплитуда vampl, частота freq и т.
п.), применяемого при расчете переходных процессов.
Подготовка схемы к моделированию.
Для подготовки схемы к моделированию необходимо с помощью редактора Schematics под управлением пункта Analysis горизонтального меню выполнить три этапа.
1. Сначала по команде Analysis/Electrical Rule Check проверяется наличие в схеме неподсоединенных (плавающих) выводов компонентов, совпадающих позиционных обозначений и других ошибок. Полнота проверки тем больше, чем больше информации о типах компонентов и их выводов занесено в библиотеку символов. При обнаружении ошибок на экран выводится информационное сообщение и перечень ошибок с указанием координат.
2. Далее задаются директивы моделирования по команде Analysis/Setup (или нажатием пиктограммы

AC Sweep – расчет характеристик линеаризованной схемы в частотной области и уровня ее внутреннего шума;
Load/Save Bias Points – запоминание/чтение режима схемы по постоянному току;
DC Sweep – расчет режима по постоянному току при вариации входного напряжения, тока или температуры;
Monte Carlo/Worst Case – статистический анализ по методу Монте-Карло и расчет наихудшего случая;
Digital Setup – установка параметров цифровых устройств (тип задержек, тип аналого-цифрового интерфейса, установка начальных состояний триггеров);
Options – задание параметров, контролирующих точность результатов моделирования и характер вывода данных в текстовый файл результатов моделирования .out;
Parametric – задание варьируемых параметров;
Sensitivity – расчет малосигнальных чувствительностей в режиме по постоянному току;
Temperature – установка температуры (по умолчанию 27

Transfer Function – расчет малосигнальных передаточных функций по постоянному току;
Transient – расчет переходных процессов и спектральный анализ по Фурье.
В качестве примера на рис. 1.3 изображена панель задания параметров директив расчета переходных процессов и спектрального анализа.
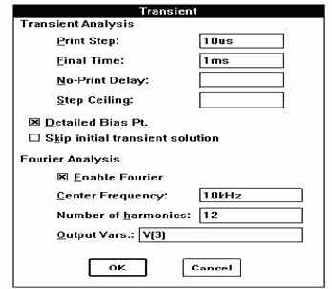 Рис. 1.3. Установка параметров директив моделирования переходных процессов |
По команде Setup задаются не все возможные директивы программы PSpice. Остальные директивы задаются с помощью атрибутов, присваиваемых на схеме специальным символам, при этом каждой директиве соответствует отдельный символ. Например, на рис. 1.1 помещен символ PARAMETERS, задающий директиву определения глобальных параметров .PARAM, и специальный символ OPTPARAM, задающий перечень варьируемых параметров и их начальные значения для программы PSpice Optimizer.
3. В заключение по команде Analysis/Create Netlist
создаются список соединений схемы и задание на моделирование, которые заносятся в три файла с расширениями имен .als, .net, .cir. На рис. 1.4 приведены эти файлы для схемы, изображенной на рис. 1.1.
|
Файл ampldet.net (список соединений) |
Файл ampldet.als (список соответствий) |
|
* Schematics Netlist * R_R3 0 4 {R} R_R2 0 2 1k R_R1 2 $N_0001 3k R_R4 0 5 100k C_C4 3 5 50nF C_C1 1 2 1uF C_C3 0 4 1u C_C2 3 $N_0001 25nF V_V1 1 0 AC 1 +SIN 0 0.1 10kHz 0 0 0 L_L1 3 $N_0001 {LK} Q_Q1 3 2 4 KT312B D_D1 5 0 KD220A V_V2 $N_0001 0 9V |
* Schematics Aliases * .ALIASES R_R3 R3(1=0 2=4 ) R_R2 R2(1=0 2=2 ) R_R1 R1(1=2 2=$N_0001 ) R_R4 R4(1=0 2=5 ) C_C4 C4(1=3 2=5 ) C_C1 C1(1=1 2=2 ) C_C3 C3(1=0 2=4 ) C_C2 C2(1=3 2=$N_0001 ) V_V1 V1(+=1 -=0 ) L_L1 L1(1=3 2=$N_0001 ) Q_Q1 Q1(c=3 b=2 e=4 ) D_D1 D1(1=5 2=0 ) V_V2 V2(+=$N_0001 -=0 ) .ENDALIASES |
* D:\MSIM62\EXAMPLES\WORK1\AMPLDET.SCH
* Schematics Version 6.2a - May 1995
* Fri Jan 05 08:58:15 1996
.WATCH TRAN V([5])
.INC "AMPLDET.par"
.PARAM LK=10mH
** Analysis setup **
.ac DEC 101 100 100k
.STEP LIN TEMP -50 100 10
.tran/OP 10us 1ms
.four 10kHz 12 V([3])
.OP
* From [SCHEMATICS NETLIST] section of msim.ini:
.lib D:\MSIM62\LIB\RUS.LIB
.lib D:\MSIM62\LIB\nom.lib
.INC "AMPLDET.net"
.INC "AMPLDET.als"
.probe
.END
Рис. 1.4. Пример файлов описания схемы и задания на моделирование
Замечание. Из перечисленных выше пунктов обязательно выполнить только п. 2 – установку параметров моделирования. Остальные пункты выполняются автоматически после запуска режима моделирования. Однако их имеет смысл выполнять автономно в следующих случаях:
– при отладке сложных схем;
– при внесении изменений в текстовые библиотеки моделей компонентов, потому что текстовые файлы описания схемы автоматически обновляются после запуска режима моделирования только при наличии изменений в схеме.
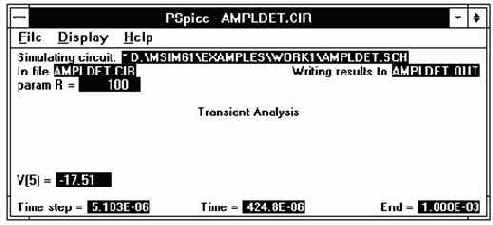 Рис. 1.5. Экран программы PSpice |

Графический постпроцессор Probe. Программа Probe выводит на экран графики результатов моделирования, производит их математическую обработку и выводит на экран в табличной форме их важнейшие характеристики, наносит на графики поясняющие надписи и позволяет получать жесткие копии результатов моделирования в графической форме.
Математические преобразования над графиками заключаются в выполнении арифметических операций, вычислении различных функций, взятии интегралов, расчете спектров, измерении параметров формы графиков, построении зависимостей любой характеристики графика от любого варьируемого параметра схемы.
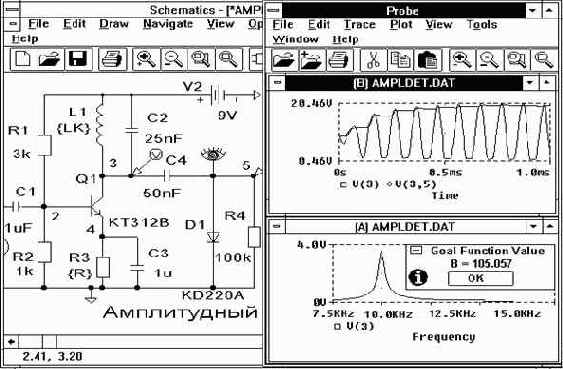 Рис. 1.6. Многооконный экран |

Важнейшее свойство программы Probe – возможность обработки графиков и построение зависимостей любых характеристик схемы от варьируемых параметров. Так, на рис. 1.7 построены зависимости полосы пропускания и резонансной частоты избирательного усилителя (рис. 1.1) от температуры. Эти характеристики рассчитываются с помощью целевых функций, записанных в файл msim.prb. Приведем пример целевой функции для расчета полосы пропускания по уровню -3 дБ:
Bandwidth(1,db_level) = x2-x1
{
1|Search forward level(max-db_level,p) !1
Search forward level(max-db_level,n) !2;
}
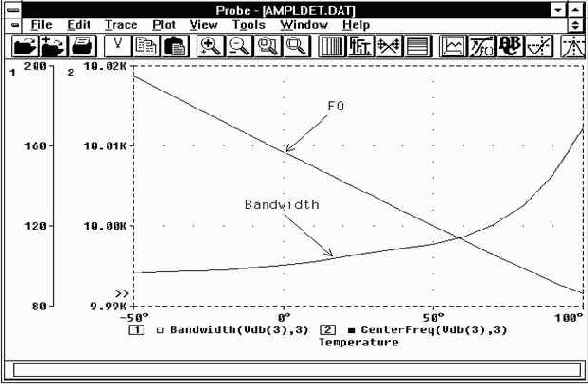 Рис. 1.7. Характеристики многовариантных расчетов |
Для переключения в режим построения зависимостей характеристик от варьируемого параметра выполняется команда Plot/X Axis Settings/Performance (пиктограмма


Чтобы избежать ввода длинных имен целевых и других функций используются макрокоманды, определяемые по команде Trace/Macro. Введем, например, макрокоманду B= Bandwidth(Vdb(3),3), тогда для расчета полосы пропускания напряжения в узле 3 достаточно по команде Trace/Add указать имя макрокоманды B. Отметим, что если в обычном режиме построения графиков (не выполняя команду Plot/X Axis Settings/Performance) указать имя целевой функции или макрокоманды, то ее значение отображается на поле графика в текстовом виде, как на рис. 1.6.
Замечание. В программе Probe имеется возможность оперативного вывода на экран графиков текущих результатов моделирования (эта возможность появилась в Design Center 6.1). Для этого в меню Analysis в режиме Probe Setup выбирается опция Monitor Waveforms – после начала моделирования автоматически запустится программа Probe и будут выведены графики переменных, помеченных маркерами или указываемых по команде Trace/Add. Графики выводятся на экран порциями в соответствии с размером кэш-памяти компьютера.
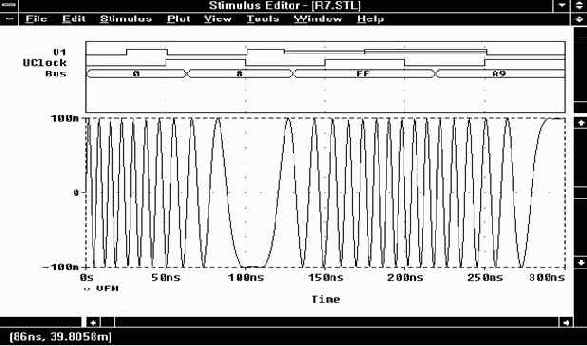 Рис. 1.8. Экран редактора сигналов StmEd |
